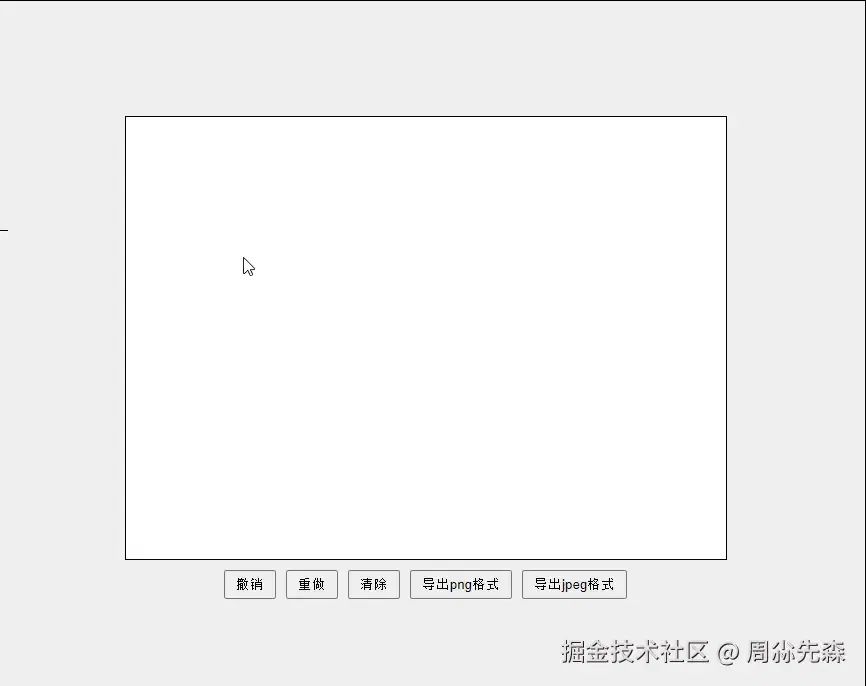签名板在网页应用中扮演着重要角色,它们能够记录用户的手写签名或者绘图,从而提升了用户体验。
在接下来的内容中,我将指导你如何利用 JavaScript 来开发一个功能丰富的签名板。这个签名板不仅支持自定义和响应式设计,还具备对触摸设备的兼容、多样的笔触样式选择,以及将签名导出为不同格式图片的能力。此外,我们还将探索如何整合像 signature_pad 这样的先进工具来增强签名板的功能。最终效果如下
开始 让我们使用纯 HTML、CSS 和 JavaScript 创建一个简单的签名板。
首先,HTML 文件——在你的工作目录中创建一个 index.html 文件:
<!DOCTYPE html > <html lang ="en" > <head > <meta charset ="UTF-8" > <meta name ="viewport" content ="width=device-width, initial-scale=1.0" > <title > JavaScript签名板</title > <link rel ="stylesheet" href ="styles.css" > </head > <body > <div class ="signature-container" > <canvas id ="signature-pad" width ="400" height ="200" > </canvas > <button id ="clear" > 清除</button > </div > <script src ="script.js" > </script > </body > </html > 我们将采用 <canvas> 标签来构建签名板。选择画布作为工具是因为它为我们提供了以下功能:
利用 JavaScript 实现自由手写,这对于获取签名是必不可少的。 对画布的外观和行为进行个性化定制,包括线条的颜色、粗细以及风格。 兼容多样的鼠标和触摸事件,捕捉用户在绘图、移动以及提笔或松手时的互动。 利用 toDataURL 方法将签名以图像形式导出(如 PNG 或 JPEG),这在保存签名或将其上传至服务器时非常有用。 接下来,我们将通过 styles.css 为这个页面添加一些样式,以提升其视觉效果。
body {display : flex;content : center;items : center;height : 100vh ;color : #f0f0f0 ;margin : 0 ;.signature - container {display : flex;direction : column;items : center;canvas {border : 1px solid#000 ;color : #fff ;button {top : 10px ;padding : 5px 10px ;cursor : pointer;然后向目录中添加一个 script.js 文件:
document .addEventListener('DOMContentLoaded' ,function (var canvas = document .getElementById('signature-pad' );var ctx = canvas.getContext('2d' );var drawing = false ;'mousedown' ,function (e ) true ;'mousemove' ,function (e ) if (drawing) {'mouseup' ,function (false ;'mouseout' ,function (false ;document .getElementById('clear' ).addEventListener('click' ,function (0 , 0 , canvas.width, canvas.height);让我们详细解释一下这段代码的工作原理:
我们首先通过 canvas 变量来绑定到页面上的 <canvas> 元素。 接着,ctx 变量用于获取该画布的 2D 渲染上下文,它包含了绘制图形所需的各种方法和属性。 当用户按下鼠标按钮时,我们通过一个 mousedown 事件监听器来触发绘图动作。此时,ctx.beginPath() 用于开启新的绘图路径,而 ctx.moveTo(e.offsetX, e.offsetY) 则将画笔定位到鼠标点击的准确位置。 用户移动鼠标时,mousemove 事件监听器会根据鼠标的当前位置绘制线条。ctx.lineTo(e.offsetX, e.offsetY) 命令画笔绘制一条直线到新位置,随后 ctx.stroke() 将这条线实际画到画布上。 为了结束绘图,我们设置了 mouseup 和 mouseout 两个事件监听器,分别在鼠标按钮释放和鼠标光标移出画布时停止绘图。此外,当用户点击清除按钮时,ctx.clearRect(0, 0, canvas.width, canvas.height); 用于清除整个画布,为新的绘图做准备。 添加触摸支持 这个示例主要是为鼠标事件设置的,但它也可以很容易地扩展到支持触摸设备。以下是 JavaScript 处理触摸事件:
document .addEventListener('DOMContentLoaded' ,function (var canvas = document .getElementById('signature-pad' );var ctx = canvas.getContext('2d' );var drawing = false ;function startDrawing (e ) true ;0 ].clientX - canvas.offsetLeft, e.offsetY || e.touches[0 ].clientY - canvas.offsetTop);function draw (e ) if (drawing) {0 ].clientX - canvas.offsetLeft, e.offsetY || e.touches[0 ].clientY - canvas.offsetTop);function stopDrawing (false ;// 鼠标事件 'mousedown' , startDrawing);'mousemove' , draw);'mouseup' , stopDrawing);'mouseout' , stopDrawing);// 触摸事件 'touchstart' , startDrawing);'touchmove' , draw);'touchend' , stopDrawing);'touchcancel' , stopDrawing);document .getElementById('clear' ).addEventListener('click' ,function (0 , 0 , canvas.width, canvas.height);对于触摸事件,使用 e.touches[0].clientX 和 e.touches[0].clientY 来获取触摸坐标。为了考虑画布的位置,使用 canvas.offsetLeft 和 canvas.offsetTop 进行调整:
自定义 让我们给签名板增添一些新功能,比如让用户能够挑选不同的笔触效果。为此,我们将执行以下关键步骤:
在 HTML 代码中嵌入一个 <select> 标签,它将包含两个选项:Pen 和 Brush,从而让用户可以挑选他们喜欢的笔触风格。 为这些新增的控件编写相应的 CSS 样式,确保它们在页面上正确地显示。 为下拉选择菜单设置一个事件监听器,以便在用户选择不同的选项时,动态地改变笔触样式。 根据用户所选择的笔触样式,调整 ctx.lineWidth(线宽)和 ctx.lineCap(线帽形状)的值,以反映不同的视觉效果。 以下是需要添加到 HTML 文件中的代码片段:
<div class ="controls" > <select id ="stroke-style" > <option value ="pen" > </option > <option value ="brush" > </option > </select > <button id ="clear" > </button > </div > 然后我们更新我们的 CSS:
body {display : flex;justify-content : center;align-items : center;height : 100vh ;background-color : #f0f0f0 ;margin : 0 ;.signature-container {display : flex;flex-direction : column;align-items : center;canvas {border : 1px solid #000 ;background-color : #fff ;.controls {margin-top : 10px ;display : flex;gap : 10px ;button , select {padding : 5px 10px ;cursor : pointer;最后,更新 script.js:
document .addEventListener('DOMContentLoaded' ,function (var canvas = document .getElementById('signature-pad' );var ctx = canvas.getContext('2d' );var drawing = false ;var strokeStyle = 'pen' ;function startDrawing (e ) true ;0 ].clientX - canvas.offsetLeft, e.offsetY || e.touches[0 ].clientY - canvas.offsetTop);function draw (e ) if (drawing) {0 ].clientX - canvas.offsetLeft, e.offsetY || e.touches[0 ].clientY - canvas.offsetTop);function stopDrawing (false ;// 鼠标事件 'mousedown' , startDrawing);'mousemove' , draw);'mouseup' , stopDrawing);'mouseout' , stopDrawing);// 触摸事件 'touchstart' , startDrawing);'touchmove' , draw);'touchend' , stopDrawing);'touchcancel' , stopDrawing);document .getElementById('clear' ).addEventListener('click' ,function (0 , 0 , canvas.width, canvas.height);document .getElementById('stroke-style' ).addEventListener('change' ,function (e ) if (strokeStyle === 'pen' ) {2 ;'round' ;else if (strokeStyle === 'brush' ) {5 ;'round' ;// 设置初始笔画样式 2 ;'round' ;处理响应性 当屏幕缩小时,签名板可能因为缺少响应式设计而无法正常工作。为了改善这一点,我们可以增强应用的响应性,使其在小屏幕设备上也能轻松进行签名操作。
关键在于确保画布及其容器能够灵活适应不同的屏幕尺寸。这需要我们根据浏览器窗口的大小来动态调整画布的尺寸。
具体来说,我们需要做出以下调整:
为 .signature-container 设置一个灵活的宽度,比如占满90%的可用空间,并设定一个最大宽度限制,比如600像素。 将画布元素的宽度设置为 width: 100%,高度设置为 height: auto,以实现响应式效果。 在 JavaScript 代码中,我们需要执行以下操作:
创建一个名为 resizeCanvas 的函数,用以根据其容器尺寸的变化来调整画布的大小。 在页面加载时首先调用 resizeCanvas 函数,并在窗口大小发生变化时添加一个事件监听器,确保画布能够随着窗口大小的变化而动态调整尺寸。 按照上述说明,我们需要更新 styles.css 文件,以实现所需的样式调整。
body {display : flex;content : center;items : center;height : 100vh ;color : #f0f0f0 ;margin : 0 ;.signature - container {display : flex;direction : column;items : center;width : 90 % ;width : 600px ;canvas {border : 1px solid#000 ;color : #fff ;width : 100 % ;height : auto;.controls {top : 10px ;display : flex;gap : 10px ;button ,select {padding : 5px 10px ;cursor : pointer;这是在添加之后 script.js 的样子:
document .addEventListener('DOMContentLoaded' ,function (var canvas = document .getElementById('signature-pad' );var ctx = canvas.getContext('2d' );var drawing = false ;var strokeStyle = 'pen' ;function resizeCanvas ('pen' ? 2 : 5 ;'round' ;function startDrawing (e ) true ;0 ].clientX - canvas.offsetLeft, e.offsetY || e.touches[0 ].clientY - canvas.offsetTop);function draw (e ) if (drawing) {0 ].clientX - canvas.offsetLeft, e.offsetY || e.touches[0 ].clientY - canvas.offsetTop);function stopDrawing (false ;// 鼠标事件 'mousedown' , startDrawing);'mousemove' , draw);'mouseup' , stopDrawing);'mouseout' , stopDrawing);// 触摸事件 'touchstart' , startDrawing);'touchmove' , draw);'touchend' , stopDrawing);'touchcancel' , stopDrawing);document .getElementById('clear' ).addEventListener('click' ,function (0 , 0 , canvas.width, canvas.height);document .getElementById('stroke-style' ).addEventListener('change' ,function (e ) 'pen' ? 2 : 5 ;// 初始画布设置 window .addEventListener('resize' , resizeCanvas);你可能会观察到,当改变浏览器窗口大小时,画布上的签名会消失,这是因为调整画布尺寸会自动清除其内容。这是 <canvas> 元素的标准行为。不过,我们可以通过一些技巧来避免这个问题。
为了在缩放画布时保持签名的完整性,并且能够正确地对其进行缩放,我们需要先保存画布上的签名,然后在调整画布尺寸后再重新绘制它。我们可以通过 toDataURL 方法来保存画布上的签名。
HTMLCanvasElement.toDataURL() 方法能够根据你指定的图片格式,将画布上的内容转换成一个数据 URL。
现在,让我们来看一下如何保存签名,以便在窗口大小调整后可以将其恢复。我们需要做的调整如下:
定义一个 signatureData 变量来存储签名的当前状态,以数据 URL 的形式。 修改 resizeCanvas 函数,使其能在调整画布大小时,先保存签名,再调整尺寸,并最终重新绘制签名。 创建一个 Image 对象来加载保存的签名,并在调整尺寸后的画布上将其恢复。 当完成绘画时,使用 canvas.toDataURL() 方法更新 signatureData 变量,以便存储当前的画布内容。 当用户点击清除按钮时,将 signatureData 变量重置为 null,以清除保存的签名数据。 实施了上述更改后,我们的 JavaScript 文件将如下所示:
document .addEventListener('DOMContentLoaded' ,function (var canvas = document .getElementById('signature-pad' );var ctx = canvas.getContext('2d' );var drawing = false ;var strokeStyle = 'pen' ;var signatureData = null ;function resizeCanvas (if (signatureData) {var img = new Image();function (0 , 0 , canvas.width, canvas.height);0 , 0 , canvas.width, canvas.height);else {function setStrokeStyle (if (strokeStyle === 'pen' ) {2 ;'round' ;else if (strokeStyle === 'brush' ) {5 ;'round' ;function startDrawing (e ) true ;0 ].clientX - canvas.offsetLeft, e.offsetY || e.touches[0 ].clientY - canvas.offsetTop);function draw (e ) if (drawing) {0 ].clientX - canvas.offsetLeft, e.offsetY || e.touches[0 ].clientY - canvas.offsetTop);function stopDrawing (false ;// 鼠标事件 'mousedown' , startDrawing);'mousemove' , draw);'mouseup' , stopDrawing);'mouseout' , stopDrawing);// 触摸事件 'touchstart' , startDrawing);'touchmove' , draw);'touchend' , stopDrawing);'touchcancel' , stopDrawing);document .getElementById('clear' ).addEventListener('click' ,function (0 , 0 , canvas.width, canvas.height);null ;document .getElementById('stroke-style' ).addEventListener('change' ,function (e ) // 初始画布设置 window .addEventListener('resize' , resizeCanvas);保存和导出 我们将进一步增强功能,允许用户将他们的签名以 PNG 或 JPEG 格式导出,且这些图片将拥有白色背景。为此,我们将执行以下步骤:
在 HTML 代码中增加两个按钮,分别用于将签名导出为 PNG 和 JPEG 文件。 开发一个名为 exportCanvas 的函数,该函数负责将画布内容(包括白色背景)导出。这一过程涉及到创建一个新画布,将白色填充为背景色,然后将当前签名绘制上去,最后将其保存为 PNG 或 JPEG 文件。 以下是经过这些更改后的 HTML 代码示例:
<!DOCTYPE html > <html lang ="en" > <head > <meta charset ="UTF-8" > <meta name ="viewport" content ="width=device-width, initial-scale=1.0" > <title > </title > <link rel ="stylesheet" href ="styles.css" > </head > <body > <div class ="signature-container" > <canvas id ="signature-pad" width ="400" height ="200" > </canvas > <div class ="controls" > <button id ="clear" > </button > <button id ="export-png" > </button > <button id ="export-jpeg" > </button > </div > </div > <script src ="script.js" > </script > </body > </html > 这是在添加之后 JavaScript 文件的样子:
document .addEventListener('DOMContentLoaded' ,function (var canvas = document .getElementById('signature-pad' );var ctx = canvas.getContext('2d' );var drawing = false ;var strokeStyle = 'pen' ;var signatureData = null ;function resizeCanvas (if (signatureData) {var img = new Image();function (0 , 0 , canvas.width, canvas.height);0 , 0 , canvas.width, canvas.height);else {function setStrokeStyle (if (strokeStyle === 'pen' ) {2 ;'round' ;else if (strokeStyle === 'brush' ) {5 ;'round' ;function startDrawing (e ) true ;0 ].clientX - canvas.offsetLeft, e.offsetY || e.touches[0 ].clientY - canvas.offsetTop);function draw (e ) if (drawing) {0 ].clientX - canvas.offsetLeft, e.offsetY || e.touches[0 ].clientY - canvas.offsetTop);function stopDrawing (false ;function exportCanvas (format ) var exportCanvas = document .createElement('canvas' );var exportCtx = exportCanvas.getContext('2d' );// 用白色填充背景 '#fff' ;0 , 0 , exportCanvas.width, exportCanvas.height);// 绘制签名 0 , 0 );// 导出画布 var dataURL = exportCanvas.toDataURL(`image / $ { );var link = document .createElement('a' );`signature.$ { ;// 鼠标事件 'mousedown' , startDrawing);'mousemove' , draw);'mouseup' , stopDrawing);'mouseout' , stopDrawing);// 触摸事件 'touchstart' , startDrawing);'touchmove' , draw);'touchend' , stopDrawing);'touchcancel' , stopDrawing);document .getElementById('clear' ).addEventListener('click' ,function (0 , 0 , canvas.width, canvas.height);null ;document .getElementById('stroke-style' ).addEventListener('change' ,function (e ) document .getElementById('export-png' ).addEventListener('click' ,function ('png' );document .getElementById('export-jpeg' ).addEventListener('click' ,function ('jpeg' );// 初始画布设置 window .addEventListener('resize' , resizeCanvas);添加更多功能 通过引入外部库,我们可以简化签名板中一些复杂功能的实现过程。我们将采用 signature_pad 这个库,它非常出色,能够帮助我们轻松地实现之前讨论过的众多功能,并且它还能让我们生成更加流畅的签名效果。
首先,我们需要在 HTML 文档中引入 signature_pad 库:
<script src ="https://cdn.jsdelivr.net/npm/signature_pad@4.1.7/dist/signature_pad.umd.min.js" > </script > 然后添加必要的按钮。这是最终 HTML 的样子:
<!DOCTYPE html > <html lang ="en" > <head > <meta charset ="UTF-8" > <meta name ="viewport" content ="width=device-width, initial-scale=1.0" > <title > </title > <link rel ="stylesheet" href ="styles.css" > <script src ="https://cdn.jsdelivr.net/npm/signature_pad@4.1.7/dist/signature_pad.umd.min.js" > </script > </head > <body > <div class ="signature-container" > <canvas id ="signature-pad" width ="600" height ="400" > </canvas > <div class ="controls" > <button id ="undo" > </button > <button id ="redo" > </button > <button id ="clear" > </button > <button id ="save-png" > </button > <button id ="save-jpeg" > </button > </div > </div > <script src ="script.js" > </script > </body > </html > 更新样式:
body {display : flex;content : center;items : center;height : 100vh ;color : #f0f0f0 ;margin : 0 ;.signature - container {display : flex;direction : column;items : center;width : 90 % ;width : 600px ;canvas {border : 1px solid#000 ;color : #fff ;width : 100 % ;height : auto;.controls {top : 10px ;display : flex;gap : 10px ;wrap : wrap;button {padding : 5px 10px ;cursor : pointer;为了进一步完善我们的签名板功能,script.js 脚本需要进行以下更新:
实现两个栈,undoStack 和 redoStack,分别用来追踪撤销和重做的历史状态。 创建一个 saveState 函数,该函数负责将签名板的当前状态存储到撤销栈中。 定义 undo 和 redo 函数,分别用于执行撤销和重做的操作。 经过这些修改,script.js 脚本将具备完整的撤销和重做功能。以下是更新后的 script.js 脚本:
document .addEventListener('DOMContentLoaded' ,function (var canvas = document .getElementById('signature-pad' );var signaturePad = new SignaturePad(canvas);var undoStack = [];var redoStack = [];function saveState (function undo (if (undoStack.length > 0 ) {if (undoStack.length) {var lastStroke = undoStack[undoStack.length - 1 ];clear : false function redo (if (redoStack.length > 0 ) {var nextState = redoStack.pop();if (nextState.length) {document .getElementById('undo' ).addEventListener('click' , undo);document .getElementById('redo' ).addEventListener('click' , redo);document .getElementById('clear' ).addEventListener('click' ,function (document .getElementById('save-png' ).addEventListener('click' ,function (if (!signaturePad.isEmpty()) {var dataURL = signaturePad.toDataURL('image/png' );var link = document .createElement('a' );'signature.png' ;document .getElementById('save-jpeg' ).addEventListener('click' ,function (if (!signaturePad.isEmpty()) {var dataURL = signaturePad.toDataURL('image/jpeg' );var link = document .createElement('a' );'signature.jpeg' ;// 绘图结束时保存状态 "endStroke" , () = >{console .log("Signature end" );// 初始画布设置 function resizeCanvas (var ratio = Math .max(window .devicePixelRatio || 1 , 1 );'2d' ).scale(ratio, ratio);// 否则 isEmpty() 可能会返回错误值 if (undoStack.length > 0 ) {1 ]);function deepCopy (data ) return JSON .parse(JSON .stringify(data));window .addEventListener('resize' , resizeCanvas);c8d47f89-229c-4707-a0c9-b934db1d8643.gif 应用场景介绍:JavaScript 签名板 掌握上述代码能够让我们应对多种实际应用场景。
电子签名在网页表单中的应用
通过在网页表单中集成签名板,用户可以轻松地电子签名文档,这在处理合同、协议和同意书时尤为重要。在法律、房地产、医疗和金融等行业内,电子签名的收集成为工作流程中不可或缺的一环,有效减少了纸质文件的使用。
在线绘图工具的集成
开发者可以将签名板整合到需要用户进行绘图或注释的在线应用中。无论是协作白板、设计软件还是交互式反馈环节,签名板都能发挥重要作用。例如,在在线教育平台上,学生可以利用签名板在直播课程中绘制图表或解答数学题目,教师也能即时给予反馈。
网络文档和图像编辑器中的注释功能
签名板可作为网络文档和图像编辑器中的注释工具,让用户能够直接在文档或图像上添加手写注释、评论或草图。
访客登记管理
在访客登记管理中,签名板可用于记录访客的数字化签到和签出信息,这在企业管理和活动策划中非常实用。
总结 在本篇文章中,我们探索了如何使用纯 JavaScript 来创建一个功能丰富的签名板,包括触摸支持、笔触样式选择、响应式设计以及导出功能。我们学习了如何利用 HTML 的 <canvas> 元素来捕捉用户的手写签名,并通过 JavaScript 为签名板添加了撤销、重做等高级功能。此外,我们还通过引入 signature_pad 库进一步简化了开发过程,使得实现平滑的签名体验变得更加容易。
通过这些技术,我们不仅能够创建一个基本的签名板,还能够为其添加各种实用的功能,使其适应不同的应用场景。无论是在网页表单中收集电子签名,还是在在线教育平台中作为绘图工具,或是作为网络文档编辑器中的注释工具,JavaScript 签名板都能提供出色的用户体验。
此外,我们还讨论了如何将签名数据导出为不同格式的图片,这对于保存签名或将其发送到服务器进行进一步处理非常有用。例如,签名验证功能可以提高在线交易的安全性,确保用户的身份得到确认。
总的来说,JavaScript 签名板的灵活性和可定制性使其成为现代网络应用的理想选择。随着技术的不断进步,我们可以预见,JavaScript 签名板将在未来的网络应用中扮演越来越重要的角色,为用户提供更加丰富和便捷的手写签名体验。通过本文的指导,开发者可以轻松地在自己的项目中实现这些功能,无论是简单的签名收集还是复杂的交互式绘图和注释,都能轻松应对。这种技术的应用不仅提高了工作效率,也为用户带来了更加直观和个性化的交互方式。